- Abra Windows Explorer y navegue a la carpeta de descarga en su computadora
- Busque el archivo p12 ingresando el campo de búsqueda (símbolo de lupa): *.p12
- Seleccione el archivo que desea importar (tenga en cuenta la fecha). Haga doble clic en el archivo y luego haga clic en «Siguiente»
- Luego ingrese el PIN de instalación enviado previamente a su correo electrónico
- Vaya a su bandeja de entrada y localice el correo electrónico «certificado de confirmación de descarga»
- Haga clic con el botón derecho en él y seleccione «Copiar»
- Vuelva a la ventana anterior y haga clic con el botón derecho para pegar el código PIN copiado
- Compruebe que el código PIN es correcto comprobando el casilla «Mostrar contraseña»
- Marque las casillas «Habilitar protección segura» y «Marcar contraseña como exportable»
- Haga clic en «Siguiente» y luego en «Finalizar»
- Haga clic en «Nivel de seguridad». Si desea seleccionar «Nivel alto», deberá introducir una contraseña personal que le será solicitada cada vez que se identifique o firme.
- Haga clic en “Siguiente” luego ingrese una contraseña personal de su elección que el sistema le pedirá para cada operación.
- Haga clic en «Finalizar» y luego en «Aceptar»
¿Para qué sirve AutoFirma?
Como hemos indicado, AutoFirma se utiliza para firmar electrónicamente documentos digitales, tanto si están en nuestro ordenador como si los cumplimentamos electrónicamente en alguna de las Sedes Electrónicas de la Administración. Para ello, “integra” en el documento en cuestión el certificado digital que tenemos almacenado en el ordenador (incluye la firma en los metadatos del documento). Así, AutoFirma puede utilizarse con el DNI electrónico (DNIe) o con los certificados digitales de la FNMT.
Por ejemplo, podemos usar AutoFirma en la seguridad social cuando necesitamos enviar documentos relacionados con un contrato.
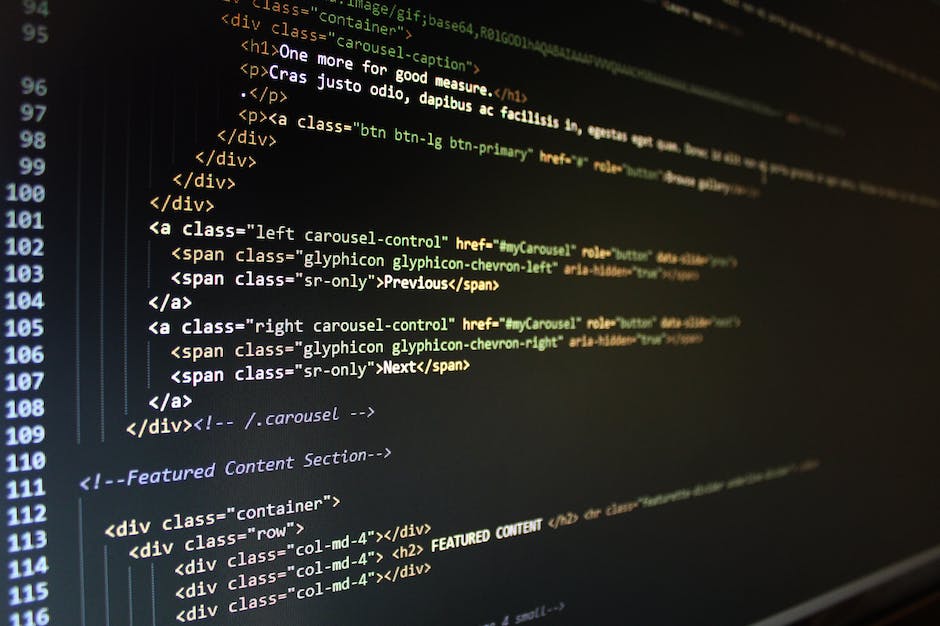
AutoFirma también se utiliza en Hacienda para firmar autoliquidaciones tributarias. Otros organismos en los que se utiliza AutoFirma son Ministerio de Justicia, Ministerio de Educación, Ministerio de Industria, ayuntamientos, gobiernos locales, etc.
Cómo instalar su certificado digital en Chromebook (Chrome OS)
Una manera fácil de instalar su certificado digital en su dispositivo Chromebook es instalar el certificado en otra computadora (Windows, Mac o Linux) ). ). Si Google Chrome está instalado en esta computadora, solo tendrá que abrir Google Chrome en su dispositivo Chromebook (asegúrese de que sea con el mismo correo de Google donde previamente tuvo que instalar su certificado digital). Otra opción es guardar tu archivo de certificado digital (con extensión p.12), en Google Drive, para tenerlo a mano cuando lo instales en tu Chromebook.
- Bien, una vez que estés en la pantalla principal de Google Chrome en tu Chromebook, ve a la sección Configuración, que encontrarás haciendo clic en el ícono con los 3 puntos verticales a la derecha de la página .

