Como decíamos, para instalar el certificado digital en Linux utilizaremos los 2 navegadores principales. Por supuesto, necesitamos tener nuestro archivo de certificado digital almacenado en la computadora para iniciar el proceso. Con eso claro, empezaremos por Firefox, el que tiene mayor compatibilidad para este tipo de trámites.
- Ingrese al navegador, en la página principal, verá 3 líneas horizontales ubicadas en la parte superior derecha, haga clic en ella.
- Ubica la sección «Parámetros» o «Configuración» según tu versión.
- Una vez dentro, en el sector izquierdo, debemos ubicar la sección «Seguridad y Privacidad». Haga clic en «Certificados».
- Aparecerá la opción «Mostrar certificados», haga clic en ella y espere a que se abra una nueva ventana.
- Tienes que buscar la pestaña «Tus certificados», aquí tienes que hacer clic en «Importar».
- Cuando se abre una nueva ventana, necesitamos encontrar nuestro archivo de certificado en formato .p12 o .pfx. Haga clic en él y haga clic en «Abrir» para continuar con la importación.
Instalando el certificado digital en Ubuntu
Cuando llega el correo, seguramente nada más darnos de alta en la oficina, abrimos Firefox 68.9.0 de nuevo, vamos al enlace de descarga , introducimos nuestros datos y el código de correo electrónico y descargamos el certificado, lo instalamos y hacemos una copia de seguridad. Si no se instala automáticamente, lo hacemos a mano: En la configuración de Firefox vamos a Privacidad y seguridad -> Ver certificados -> «Tus certificados» y pulsamos en «Importar» y elegimos el archivo que descargamos y pulsamos Aceptar. Podemos verificar la correcta instalación yendo a la página de verificación, seleccionando nuestro certificado y verificando que nuestro certificado aparece como válido y no revocado. Listo, certificado instalado, ¡felicidades!
Ahora necesitamos instalar autofirma para poder firmar digitalmente los archivos. Vamos a la web de descargas y seleccionamos AutoFirma para Linux.
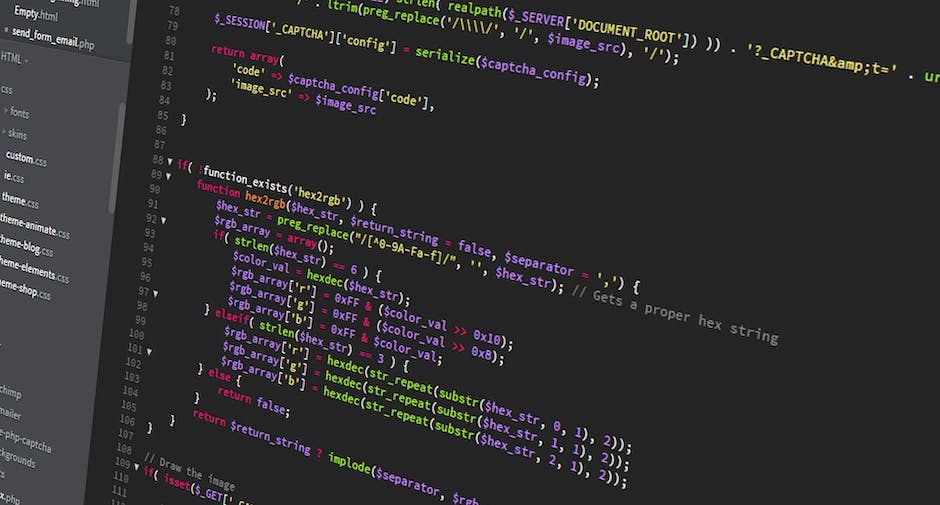
Descargamos el archivo Linux.zip, lo descomprimimos y hacemos doble clic en el archivo AutoFirma_1_6_5.deb para instalarlo con Ubuntu Manager. El número de versión puede variar dependiendo de cuándo lea esto. Si no está instalado así, lo hacemos a través de la terminal: sudo dpkg -i AutoFirma_1_6_5. Puede obtener un error de dependencia para el paquete libnss3-tools que indica que no está instalado. Escribimos: sudo apt -f installPara que automáticamente instale lo que necesitamos. Luego necesitamos instalar la máquina virtual JAVA con el comando: sudo apt install default-jrey ready. Ahora, cuando necesitemos firmar un documento con el certificado digital y la autofirma, tenemos que hacerlo desde Firefox 68.9. 0, que abrirá automáticamente la firma automática. Seleccionamos el certificado que queremos usar y listo. Esto es válido para varios certificados, aunque normalmente solo tendremos uno. Esperamos que este tutorial facilite la tediosa tarea de firmar documentos digitalmente.
Mozilla Firefox y snap
Como sabes, Ubuntu y Canonical se vuelven muy pesados con el sistema de gestión de aplicaciones que ellos mismos desarrollaron, que es «snap». Es cierto que esta tecnología tiene sus ventajas, gracias al aislamiento de aplicaciones y al empaquetado de dependencias. Entonces, cuando instala una aplicación usando Snap, instala un conjunto completo de paquetes y bibliotecas necesarios para que funcione, en un espacio de disco controlado.
Bueno, recientemente nos dimos cuenta de que Firefox viene instalado por defecto en las últimas versiones de Ubuntu, junto con snap. Esto hace que la aplicación termine en algo así como una caja de arena, espacio en disco que no tiene el mismo acceso a los datos que una aplicación normal.

