Si en su caso desea importar e instalar su certificado desde una computadora MAC, debe seguir estos pasos:
- Abrir Finder
- Ir a Descargas
- En el campo de búsqueda ingrese p.12
- Haga doble clic en el archivo p12 deseado
- Obtenga la contraseña de instalación (PIN) del correo electrónico de confirmación de descarga
- Buscar el email de confirmación de descarga, seleccione el código PIN con un doble clic y cópielo
- Abra el llavero y seleccione la categoría «Mis certificados»
- Visualice y seleccione el certificado deseado
- Vaya a «Editar» y luego seleccione «Editar configuración de llavero»
- Marque la casilla «Bloquear después de» y seleccione «1 minuto»
- CLI Haga clic en «Guardar» y cierre el llavero
- Abra una nueva pestaña en Google Chrome y vaya a la página «Camerfirma Test» para verificar que el certificado está instalado correctamente
- Seleccione la pestaña «Haga clic aquí para verificar su certificado digital»
- Ingrese la contraseña de inicio de sesión y haga clic en «Permitir siempre»
- Finalmente, ingresará a la página de prueba y podrá verificar los datos del certificado.
Cómo instalar un certificado digital
En el siguiente vídeo de 3 minutos te explicamos paso a paso cómo puedes hacerlo:
Así mismo te lo mostramos dejemos el paso a paso a continuación:
Firmaprofesional se adhiere a los más altos estándares de seguridad
En este contexto, en el que Chrome ha presentado una lista de empresas certificadoras a las que opondrá su veto, Firmaprofesional puede asegurar a todos sus clientes que todos sus certificados, sin excepción, seguirán siendo reconocidos por todos los navegadores, incluida la última versión de Google Chrome, garantizando los más altos estándares de seguridad esperados y requeridos de un certificado digital. Y es que si hay brechas de seguridad lo que se pone en riesgo es la comunicación segura con el servidor y, seguridad y confianza, es indiscutible cuando hablamos de certificados.
Los certificados digitales deben garantizar una conexión completamente segura y estar sujetos a una fuerte supervisión. En este sentido, toda persona, empresa o institución que disponga de una página en la que se solicite, procese, almacene o exhiba información confidencial, está obligada a disponer de ella. Al ser una tecnología que garantiza el 100% de confianza, la empresa que actúa como autoridad de certificación debe cumplir y validar todos los requisitos necesarios para proteger al usuario.
¿Cómo acceder a los certificados instalados?
En la parte superior del navegador, seleccione el botón «Herramientas» > «Opciones». Seleccione «Avanzado». Haga clic en el botón «Mostrar certificados» en la pestaña «Certificados». En la siguiente ventana se cargarán todos los certificados instalados en el navegador, en la pestaña «Tus certificados».
En Internet Explorer: Opciones de Internet > Contenido > Certificados.
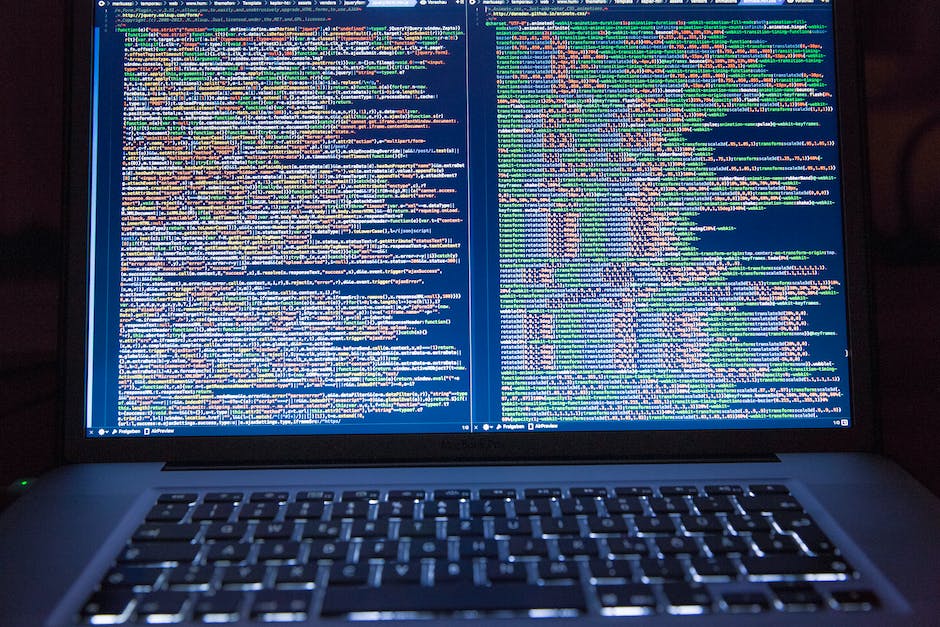
En Google Chrome: Configuración > Configuración avanzada > Privacidad y seguridad > Administrar certificados.
¿Qué versión del navegador Google Chrome tienes?
Veamos diferentes opciones para solicitar el certificado digital. Puedes seleccionar automáticamente por tipo de certificado o especificar dónde quieres que aparezca. Luego hará clic en siguiente y aparecerá una pantalla indicando que se importará este certificado. Para evitar esto, siempre debemos seguir algunas prácticas básicas de seguridad. Por un lado, lo primero que debemos hacer, si guardamos el instalador de certificados, es asegurarnos de que tiene contraseña. Y haga que esta contraseña sea larga y segura para evitar que se rompa.
Haga clic en Examinar para abrir la ventana Guardar como, donde debe elegir una ubicación en su disco duro y el nombre que desea darle al archivo. Cuando lo haga, haga clic en Guardar y, cuando regrese al asistente, haga clic en Siguiente para completar el proceso y completar la exportación del certificado digital que seleccionó. Para acceder a las opciones de configuración del navegador, nos dirigimos al pequeño cuadrado situado en la esquina superior derecha. Al pulsar se despliega un menú desde el que podemos personalizar y configurar el navegador. Ahora que todos los pasos anteriores son correctos, puede proceder a instalarlo.

