Importar tu certificado digital es muy sencillo, para ello debes seguir estos pasos:
- Primero, debes hacer clic en el botón de los tres puntos ubicado en la parte superior derecha para abrir el menú de Chrome.
- Una vez abierto el menú, debe pulsar la opción Configuración con lo que entrará en la configuración del navegador.
- Cuando ingrese a la página de configuración, donde tiene la opción de configuración del navegador, debe bajar a la sección Privacidad y seguridad y hacer clic en la sección Seguridad.
- Luego de ingresar a las opciones de seguridad, debe bajar y hacer clic en la opción Administrar certificados, con la cual podrá administrar los certificados que tenga instalados en su navegador.
- Una vez que haga clic en administrar certificados, se abrirá una ventana llamada Certificados donde se abrirán varias pestañas donde podrá ver los diferentes tipos de certificados digitales que tiene instalados en el navegador.
- Para agregar uno nuevo, debe hacer clic en el botón Importar que tiene en esta ventana.
- Luego debe ir a la ventana del asistente para importar certificados. Este asistente lo guiará paso a paso a través del proceso donde debe seleccionar la ubicación del certificado que desea instalar en su computadora.
- Una vez seleccionado el certificado que desea importar, debe seleccionar la tienda o pestaña donde desea catalogarlo. Este paso se puede hacer manualmente o dejar que Chrome lo catalogue automáticamente.
- En el último paso del asistente, tendrá un resumen de toda la operación de importación, y si está de acuerdo, haga clic en Finalizar y se instalará el certificado.
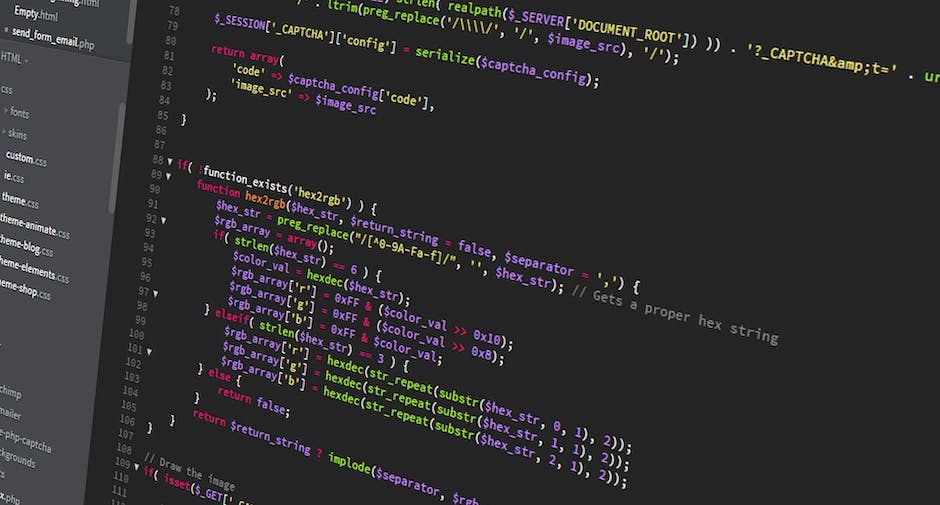
Cómo instalar un certificado digital en formato software en el navegador Firefox
- Primero debe descargar el certificado en su dispositivo. Además, también deberás haber localizado el código PIN que habrás recibido por correo electrónico
- Localiza el menú «Opciones» de Firefox
- Selecciona la sección «Avanzado» y luego la pestaña «Cifrado»
- Haga clic en «Ver certificados» y seleccione la pestaña «Sus certificados»
- Haga clic en «Importar»
- Localice el certificado y haga clic en él.
- A continuación, introduzca el PIN de activación enviado previamente a su correo electrónico. Haz clic derecho sobre él y selecciona «Copiar»
- Vuelve al cursor, haz clic derecho y pega el código pin
- Haz clic en «Aceptar» tantas veces como quieras
)
Extrae la copia de Mozilla Firefox
Aunque no es el más común, Mozilla Firefox es un navegador clásico que todavía tiene muchos usuarios. Si eres uno de ellos y buscas extraer una copia de seguridad de tu certificado digital, lo primero que debes hacer es acceder al gestor de certificados. Esto se puede encontrar en las opciones de Privacidad y Seguridad.
➤ Siga estas instrucciones para acceder a él:
Para exportar un certificado digital con Google Chrome, debemos ir a:
- En primer lugar, «Personalizar y Configurar Google Chrome”/Ajustes”
- Posteriormente en “Opciones avanzadas”/“HTTPS/SSL”, pulsamos en “Gestionar certificados” y seleccionamos el que queremos exportar y pulsamos en el botón “Exportar”. En este punto seguiremos los pasos del asistente de Windows.
Puede optar por exportar el archivo con clave privada o no en función del uso que quiera hacer del certificado. Necesitamos exportar el certificado con la clave privada solo para su uso personal o como respaldo. El certificado sin la clave privada se puede exportar para emitirlo a cualquier persona que desee comunicarse de forma segura.

