El paquete de Microsoft Office es una base en cualquier computadora. Todo el mundo ya ha utilizado Word, Excel o PowerPoint. Ahora aprenderá a firmarlos con su certificado digital. El mismo proceso se realiza para cualquier programa del paquete, aunque Word se muestra a continuación como ejemplo.
➤ Comience yendo a la sección «Archivo» del menú superior izquierdo.
Firmar electrónicamente una palabra: paso a paso
Este proceso es tan fácil como ir a firmar un documento personalmente con el papel y el bolígrafo habituales, pero con la ventaja de la inmediatez, la rapidez y la comodidad de tenerlo con un solo clic.
- Cuando reciba un enlace para realizar una firma electrónica en un documento de Word, simplemente sígalo abriéndolo en una nueva ventana.
- Una vez dentro te informará que aceptas los términos y política de privacidad marcando una pequeña casilla. Después de acceder al documento, puede ir al paso Firma y luego usar una de las cuatro firmas disponibles en Wiwink.
- Si es una firma simple, solo tienes que aceptar introduciendo el código PIN que recibirás por SMS. Si se trata de una firma biométrica, tras aceptar las condiciones y hacer clic en la opción Firmar, se abrirá un cuadro vacío donde podrás poner tu firma.
Firme un PDF con certificado digital en MAC
La principal diferencia a tener en cuenta si desea firmar un PDF con certificado digital en MAC es que las versiones de software difieren de aquellas de Windows y por lo tanto necesitas instalar los correspondientes:
- Adobe Acrobat Reader DC para macOS que puedes encontrar aquí.
- El certificado oficial debe estar instalado en el llavero de macOS.
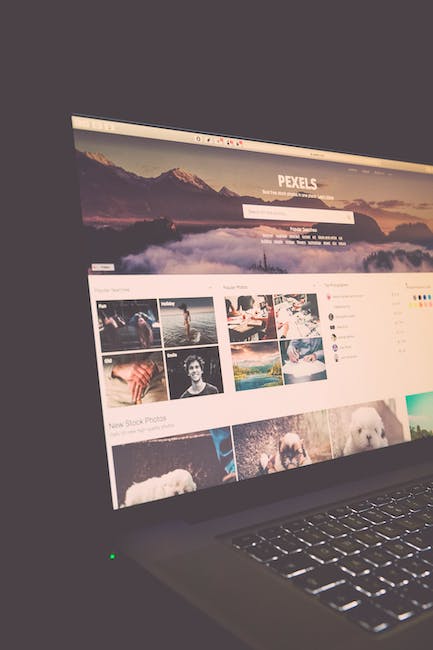
Por lo general, tendrá el archivo del certificado en formato .p12 y, al hacer doble clic en él, se agregará automáticamente al llavero.
Haz una foto de nuestra firma y súbela a Word
Puedes seguir este método con el videotutorial. Básicamente, se trata de tomar una foto de su firma en una hoja de papel en blanco, luego eliminar el fondo y convertirlo a un PDF.
- Autenticidad: Confirmación del firmante como la persona que firma el documento.
- Integridad: La firma digital garantiza que el contenido no haya sido alterado ni manipulado desde que se firmó digitalmente.
- No repudio: demuestra a todas las partes el origen del contenido firmado. Rechazo significa el acto de un signatario que rechaza cualquier asociación con el contenido firmado.
- Certificación: Las firmas en archivos de Word, Excel o PowerPoint, que reciben un sello de tiempo de un servidor seguro, tienen la validez de una certificación bajo ciertas circunstancias.
Firmas invisibles para documentos de Word
Esta opción es adecuada para todos los que necesitan demostrar el origen y la integridad de los documentos, pero no tienen previsto imprimirlos ni hacer nuevos campos en el contenido.
Paso 1. Abra un documento de Word en los editores de escritorio de ONLYOFFICE y vaya a la pestaña Protección.

