- Busca el navegador Google Chrome en tu ordenador
- Abre la página de Camerfirma
- Selecciona la herramienta de los tres puntos verticales (arriba a la derecha)
- ) Haz clic en la sección «Configuración» y luego en la sección «Privacidad y seguridad»
- En la sección «Seguridad», desplácese hacia abajo hasta encontrar la sección «Administrar certificados»
- Haga clic en «Importar» . Para continuar, haga clic en «Siguiente»
- Haga clic en «Examinar» para ubicar el certificado en la computadora
- Luego navegue hasta la carpeta de descarga o en la que guardó el archivo
- Comprueba que has seleccionado la opción «Intercambio de información» (*.pxf, *.p12)»
- Busca el archivo p12 introduciéndolo en el botón de búsqueda (símbolo de la lupa)
- Seleccione el archivo que desea importar (anote la fecha) y haga clic en «Abrir» y luego haga clic en «Siguiente»
- Ingrese el código PIN de instalación (contraseña) que recibió en el correo electrónico después de la descarga
- Vaya a su bandeja de entrada y busque el correo electrónico de «confirmación de descarga del certificado»
- Haga doble clic en el pin. Haga clic con el botón derecho y copie.
- Vuelva a la ventana desde el asistente de importación en Google Chrome y haga clic derecho para pegar el PIN previamente copiado
- Verifique que el PIN sea correcto marcando la casilla «mostrar contraseña»
- Marque las casillas «habilitar protección segura » y «marcar esta clave como exportable». Luego haga clic en “Siguiente” y en “Finalizar”
- Haga clic en “Nivel de seguridad”. Si desea seleccionar «Nivel alto», deberá introducir una contraseña personal que le será solicitada cada vez que se identifique o firme.
- Haga clic en «Siguiente» y luego ingrese una contraseña personal de su elección
- Haga clic en «Finalizar» y luego en «Aceptar»
Con este último paso, su certificado ya estará instalado y listo para funcionar en las páginas web, redes o aplicaciones que lo necesiten.
Cómo instalar un certificado digital
En el siguiente vídeo de 3 minutos te explicamos paso a paso cómo puedes hacerlo:
Así mismo te dejamos a continuación el paso a paso:
Paso a paso.
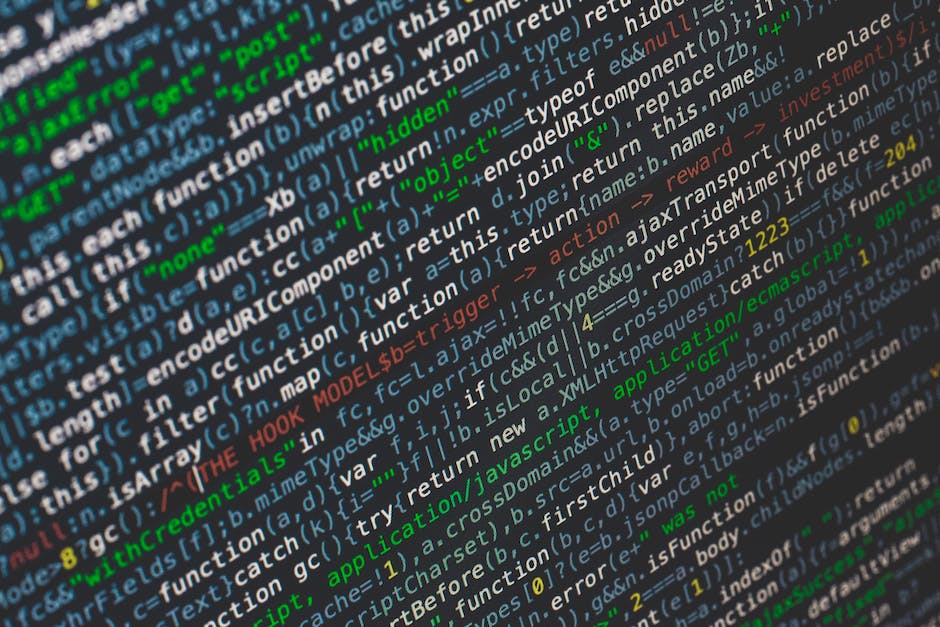
Para instalar o importar un certificado digital, por ejemplo como la FNMT, en el navegador Chrome, siga los siguientes pasos.
¿Qué certificados ofrece Firmaprofesional?
La verificación de los certificados en Google Chrome es suma al reconocimiento por parte del Ministerio de Industria, Comercio y Turismo de España de que los certificados de Firmaprofesional cumplen con todos los requisitos legales que exigen un proveedor de servicios fiable. Una seguridad que se suma a la variedad de la oferta disponible en la plataforma. Estos son algunos de los certificados cualificados a disposición de los clientes para automatizar sus trámites legales o procesos de gestión documental:
- Corporativo: Dirigido a empresas, su objetivo es dar mayor credibilidad a cualquier trámite documental que se vaya a realizar fuera con los clientes o proveedores.
- Para administraciones públicas: Son utilizadas por las administraciones para garantizar la confidencialidad, identidad y seguridad de las comunicaciones con los ciudadanos o entre su personal.
- Particulares: Certificados personales que se expiden a cualquier ciudadano que lo solicite para establecer una relación administrativa o institucional.
- Servidor seguro y SLL: Son muy útiles para blogs y webs pequeñas pero también para cualquier negocio. Su uso prueba la identidad de un servidor web y establece una comunicación segura con los usuarios.
- Servicios bancarios (PSD2): proporciona servicios de pago digital y mejora la seguridad de las transacciones en toda Europa.

