Si en su caso desea importar e instalar su certificado desde una computadora MAC, debe seguir estos pasos:
- Abrir Finder
- Ir a Descargas
- En el campo de búsqueda ingrese p.12
- Haga doble clic en el archivo p12 deseado
- Obtenga la contraseña de instalación (PIN) del correo electrónico de confirmación de descarga
- Buscar el email de confirmación de descarga, seleccione el código PIN con un doble clic y cópielo
- Abra el llavero y seleccione la categoría «Mis certificados»
- Visualice y seleccione el certificado deseado
- Vaya a «Editar» y luego seleccione «Editar configuración de llavero»
- Marque la casilla «Bloquear después de» y seleccione «1 minuto»
- CLI haga clic en «Guardar» y cierre el llavero
- Abra una nueva pestaña en Google Chrome y vaya a la página «Camerfirma Test» para verificar que el certificado está correctamente instalado
- Seleccione la pestaña «Haga clic aquí para verificar su certificado digital»
- Ingrese la contraseña de inicio de sesión y haga clic en «Permitir siempre»
- Finalmente, ingresará a la página de prueba y podrá verificar los datos del certificado.
Cómo instalar un certificado digital en el navegador Google Chrome desde una computadora MAC
Si en su caso desea importar e instalar su certificado desde una computadora MAC, debe seguir estos pasos:
- Abra el Finder
- Acceda a las descargas
- En el campo de búsqueda, escriba p.12
- Haga doble clic en el archivo p12 deseado
- Recuperar la contraseña de instalación (PIN) del correo electrónico de confirmación de descarga
- Buscar el correo electrónico de confirmación de descarga, seleccionar el PIN con un doble clic y copiarlo
- Abrir el llavero y seleccione la categoría «Mis certificados»
- Visualice y seleccione el certificado deseado
- Vaya a «Editar» y luego seleccione «Modificado configuración del llavero»
- Marque la casilla Haga clic en «Bloquear después de» y seleccione «1 minuto»
- Haga clic en «Guardar» y cierre el llavero
- Abra una nueva pestaña en Google Chrome y vaya a la página «Camerfirma Test» para verificar que el certificado está correctamente instalado
- Seleccione la pestaña «Haga clic aquí para verificar su certificado digital»
- Ingrese la contraseña de inicio de sesión y haga clic en «Permitir siempre »
- Finalmente, ingresará a la página de prueba y podrá verificar los datos del certificado.
Cómo instalar un certificado digital
En el siguiente vídeo de 3 minutos te explicamos paso a paso cómo puedes hacerlo:
Así mismo te lo mostramos dejemos el paso a paso a continuación:
¿Dónde ver los certificados en Mac?
En la aplicación Acceso a llaveros en su Mac, seleccione un llavero, luego haga clic en la categoría Mis certificados o Certificados para ver los certificados de ese llavero. Seleccione el certificado que desea ver, luego haga clic en el botón Información en la barra de herramientas.
Indicarás el nombre que quieres usar para el archivo, puede ser el nombre de la persona en particular o el tuyo.
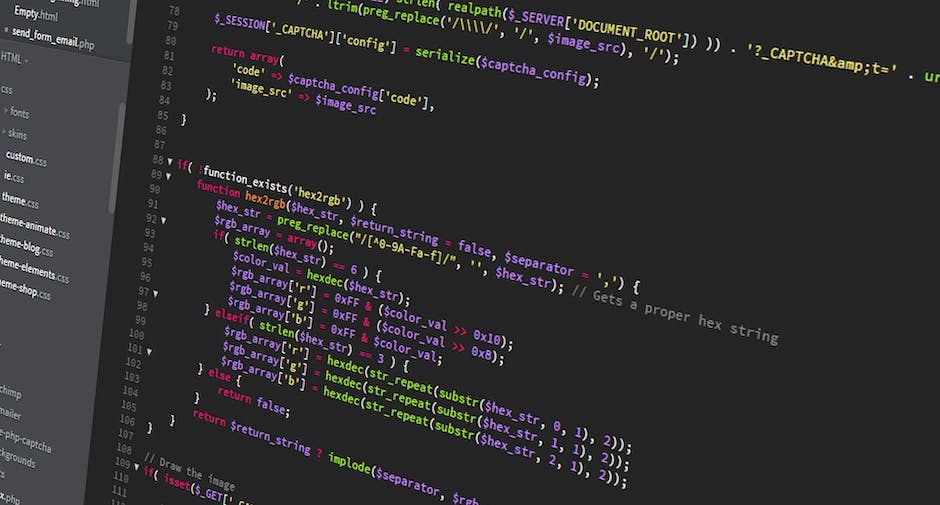
Aparecerá la pantalla de confirmación y si todo está bien, puedes presionar Finalizar para que se guarde en el lugar que indicaste y con el mismo nombre. Así, tendrás una copia de tu archivo para guardar donde quieras y poder volver a importar si lo deseas. Para importar un certificado digital .p12 a su computadora con Windows, lo primero que debe hacer es abrir el navegador.
¿Qué es un certificado digital y para qué sirve?
El certificado digital es un identificador electrónico que vincula la identidad del titular del certificado a claves electrónicas de cifrado (una pública y otra privada) y se utiliza para cifrar y firmar digitalmente la información.
Este certificado es emitido por la Fábrica Nacional de Moneda y Timbre y nos permite autenticar nuestra identidad para realizar ciertos trámites administrativos y legales en línea.

