Seguro que ya has recibido por email documentos pdf que necesitas firmar y en ocasiones mucha gente lo soluciona imprimiendo, firmando manualmente y luego escaneando o haciendo una foto para enviar. ¿Es posible solucionarlo en menos tiempo y sin gastar tantos recursos? Por supuesto que sí: solo presta atención a cada paso y podrás firmar el archivo sin salir de él, desde tu dispositivo.
Lo primero que debe hacer es comprobar si el documento recibido está en formato pdf o Word. Si es la primera opción, solo tendrás que seguir unos pocos pasos. Si por el contrario lo recibiste en formato Word, puedes pedírselo a quien te lo envió en pdf, o puedes aprender a convertirlo tú mismo desde tu dispositivo, como te contaré más adelante.
Incluya texto escrito con su firma reutilizable
Si desea que información como su cargo, número de teléfono o dirección de correo electrónico formen parte de su firma, guárdela con la imagen como una entrada de Autotexto .
- Introduzca el texto deseado debajo de la imagen insertada.
- Selecciona la imagen y el texto escrito en el teclado.
- Haga clic en Insertar>Piezas rápidas.
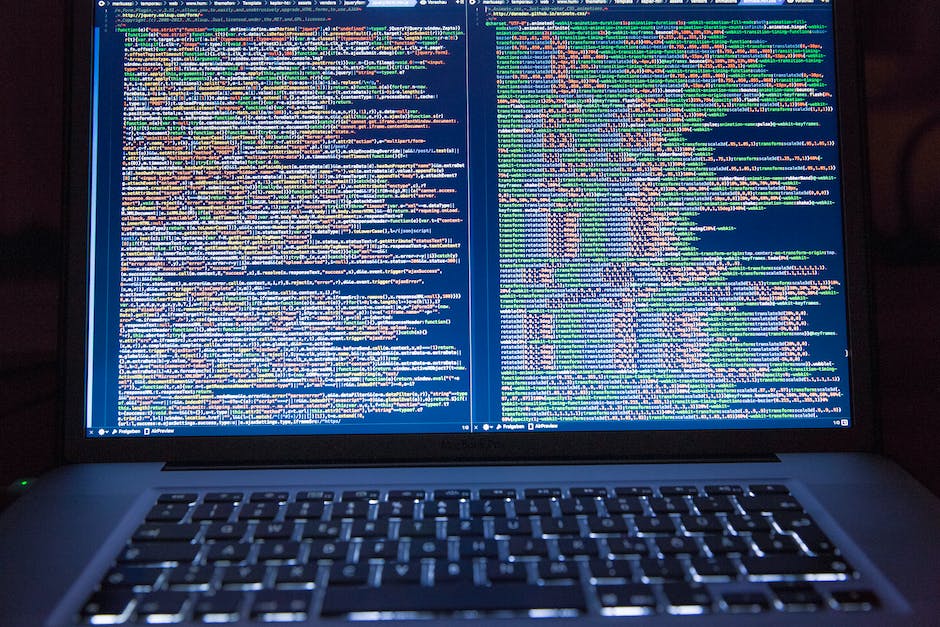
- Haga clic en Guardar selección en la galería de piezas rápidas. Se abre el cuadro Crear un nuevo bloque de creación.
- En el cuadro Nombre, ingrese un nombre para el bloque de firma.
- En el área Galería, seleccione Autotexto.
- Haga clic en Aceptar.
- Al usar esta firma, coloque el punto de inserción donde desea insertar el bloque de firma.
- Haga clic en Insertar>Partes rápidas>Autotexto, luego haga clic en el nombre de su bloque de firma.
Modificar la función de transmisión en la aplicación
Como todo está listo, actualizaremos la función agregando el último parámetro nuevo.
Ingresaremos al botón «bt_send», el cual tendrá la siguiente fórmula:
Más tutoriales
- Conéctese a Yahoo » Acceso al correo con un clic
- Microsoft Edge (mejor que Chrome) Sugerencias y trucos
- Sugerencias y sugerencias de Windows 11 ( Lo que no puedes hacer en 10)
- Capítulo 1: Qué es Excel y para que sirve?
- Capítulo 1: Tipos de funciones en Excel
- Capítulo 1: ¿Qué es una macro? ¿Para qué son?
- Capítulo 1: Introducción a la interfaz de Word
- Lección 01: Introducción al curso de Power Point
- Curso completo CANVA 2021

