- Primero debe descargar el certificado a su dispositivo. Además, también deberás haber localizado el código PIN que habrás recibido por correo electrónico
- Localiza el menú «Opciones» de Firefox
- Selecciona la sección «Avanzado» y luego la pestaña «Cifrado»
- Haga clic en «Ver certificados» y seleccione la pestaña «Sus certificados»
- Haga clic en «Importar»
- Localice el certificado y haga clic en él.
- A continuación, introduzca el PIN de activación enviado previamente a su correo electrónico. Haz clic derecho sobre él y selecciona «Copiar»
- Vuelve al cursor, haz clic derecho y pega el código pin
- Haz clic en «Aceptar» tantas veces como quieras
)
Cómo instalar el certificado digital en formato software con Google Chrome
- Encuentra el navegador Google Chrome en tu ordenador
- Abre la página de Camerfirma
- Selecciona la herramienta con los tres puntos verticales (arriba a la derecha)
- Haga clic en la sección «Configuración» y luego en la sección «Privacidad y seguridad»
- En la sección «Seguridad», desplácese hacia abajo hasta encuentra la sección «Administrar certificados»
- Haga clic en «Importar». Para continuar, haga clic en «Siguiente»
- Haga clic en «Examinar» para ubicar el certificado en la computadora
- Luego navegue hasta la carpeta de descarga o en la que guardó el archivo
- Comprueba que has seleccionado la opción «Intercambio de información» (*.pxf, *.p12)»
- Busca el archivo p12 introduciéndolo en el botón de búsqueda (símbolo de la lupa)
- Seleccione el archivo que desea importar (anote la fecha) y haga clic en «Abrir» y luego haga clic en «Siguiente»
- Ingrese el código PIN de instalación (contraseña) que recibió en el correo electrónico después de la descarga
- Vaya a su bandeja de entrada y busque el correo electrónico de «confirmación de descarga del certificado»
- Haga doble clic en el pin. Haga clic con el botón derecho y copie.
- Vuelva a la ventana desde el asistente de importación en Google Chrome y haga clic derecho para pegar el PIN previamente copiado
- Verifique que el PIN sea correcto marcando la casilla «mostrar contraseña»
- Marque las casillas «habilitar protección segura » y «marcar esta clave como exportable».
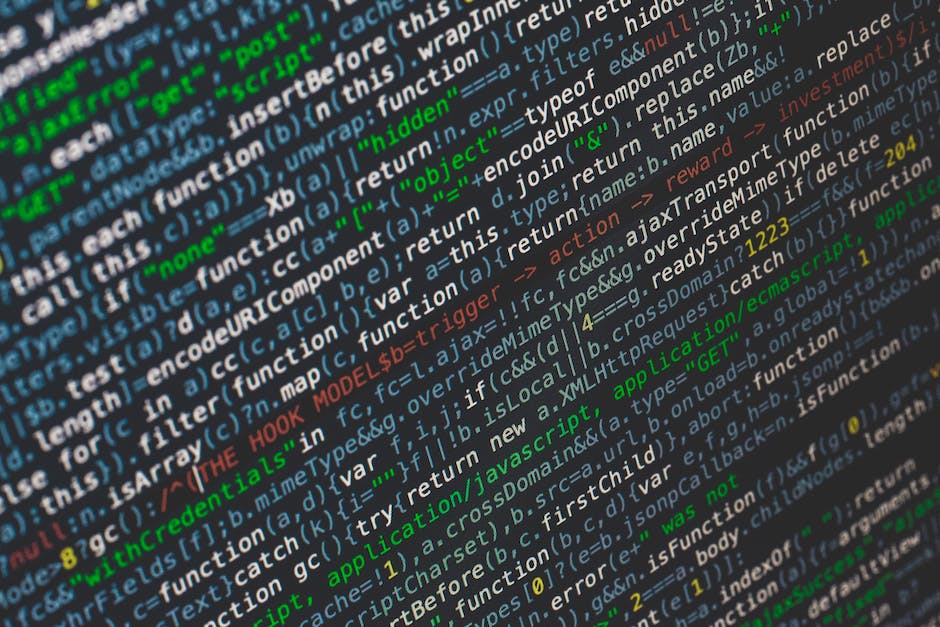
Luego haga clic en “Siguiente” y en “Finalizar”
- Haga clic en “Nivel de seguridad”. Si desea seleccionar «Nivel alto», deberá introducir una contraseña personal que le será solicitada cada vez que se identifique o firme.
- Haga clic en «Siguiente» y luego ingrese una contraseña personal de su elección
- Haga clic en «Finalizar» y luego en «Aceptar»
Con este último paso, su certificado ya estará instalado y listo para funcionar en las páginas web, redes o aplicaciones que lo necesiten.
Cómo instalar un certificado digital
En el siguiente vídeo de 3 minutos te explicamos paso a paso cómo puedes hacerlo:
Así mismo te dejamos a continuación el paso a paso:
Paso a paso.
Para instalar o importar un certificado digital, por ejemplo como la FNMT, en el navegador Chrome, siga los siguientes pasos.
Pasos para instalar el certificado digital en Chrome
A continuación le mostraremos los pasos para instalar el certificado digital en Chrome y los detalles que debe prestar atención y considerar.
- Abra el menú en la esquina superior derecha (los tres puntos verticales) y haga clic en Configuración para acceder a la configuración del navegador.
- En la pantalla que se abre, haga clic en Privacidad y seguridad, luego vaya a Seguridad y haga clic para que aparezcan las nuevas opciones.

