- Busca el navegador Google Chrome en tu ordenador
- Abre la web de Camerfirma
- Selecciona la herramienta de los tres puntos verticales (arriba a la derecha)
- ) Haz clic en en la sección «Configuración» y luego haga clic en la sección «Privacidad y seguridad»
- En la sección «Seguridad», desplácese hacia abajo hasta encontrar la sección «Administrar» certificados”
- Haga clic en «Importar». Para continuar, haga clic en «Siguiente»
- Haga clic en «Examinar» para ubicar el certificado en la computadora
- Luego navegue hasta la carpeta de descarga o en la que guardó el archivo
- Comprueba que has seleccionado la opción «Intercambio de información» (*.pxf, *.p12)»
- Busca el archivo p12 introduciéndolo en el botón de búsqueda (símbolo de la lupa)
- Seleccione el archivo que desea importar (anote la fecha) y haga clic en «Abrir» y luego haga clic en «Siguiente»
- Ingrese el código PIN de instalación (contraseña) que recibió en el correo electrónico después de la descarga
- Vaya a su bandeja de entrada y busque el correo electrónico de «confirmación de descarga del certificado»
- Haga doble clic en el pin. Haga clic con el botón derecho y copie.
- Vuelva a la ventana desde el asistente de importación en Google Chrome y haga clic derecho para pegar el PIN previamente copiado
- Verifique que el PIN sea correcto marcando la casilla «mostrar contraseña»
- Marque las casillas «habilitar protección segura » y «marcar esta clave como exportable». Luego haga clic en “Siguiente” y en “Finalizar”
- Haga clic en “Nivel de seguridad”. Si desea seleccionar «Nivel alto», deberá introducir una contraseña personal que le será solicitada cada vez que se identifique o firme.
- Haga clic en «Siguiente» y luego ingrese una contraseña personal de su elección
- Haga clic en «Finalizar» y luego en «Aceptar»
Con este último paso, su certificado ya estará instalado y listo para funcionar en las páginas web, redes o aplicaciones que lo necesiten.
Instalando el certificado digital en Ubuntu
Cuando llegue el correo, seguramente nada más darnos de alta en la oficina, abrimos Firefox 68.9.0 de nuevo, vamos al enlace de descarga, introducimos nuestros datos y el código de correo electrónico y descargamos el certificado, lo instalamos y hacemos una copia de seguridad. Si no se instala automáticamente, lo hacemos a mano: En la configuración de Firefox vamos a Privacidad y seguridad -> Ver certificados -> «Tus certificados» y pulsamos en «Importar» y elegimos el archivo que descargamos y pulsamos Aceptar. Podemos verificar la correcta instalación yendo a la página de verificación, seleccionando nuestro certificado y verificando que nuestro certificado aparece como válido y no revocado. Listo, certificado instalado, ¡felicidades!
Ahora necesitamos instalar autofirma para poder firmar digitalmente los archivos. Vamos a la web de descargas y seleccionamos AutoFirma para Linux. Descargamos el archivo Linux.zip, lo descomprimimos y hacemos doble clic en el archivo AutoFirma_1_6_5.deb para instalarlo con Ubuntu Manager. El número de versión puede variar dependiendo de cuándo lea esto.
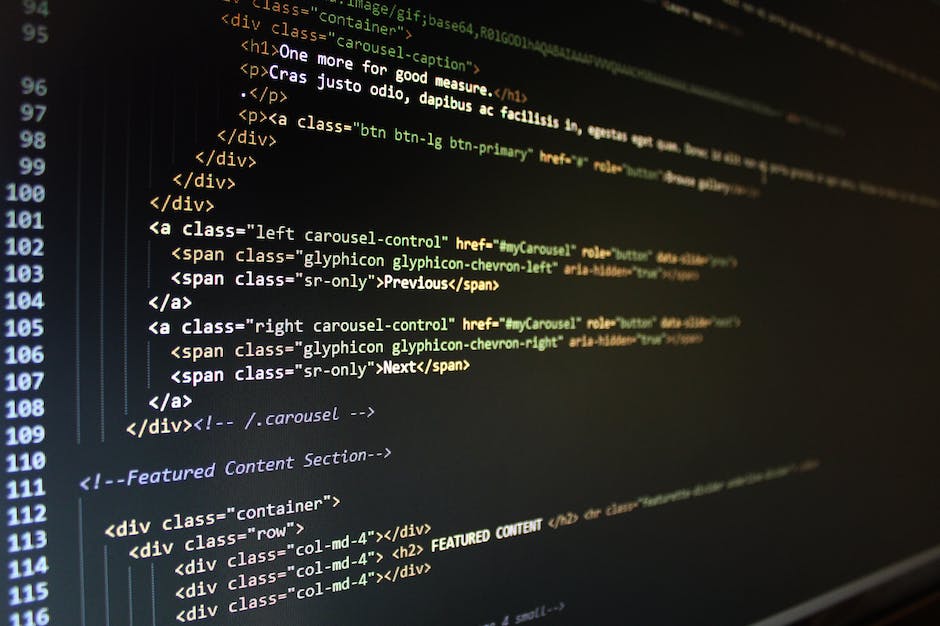
Si no está instalado así, lo hacemos a través de la terminal: sudo dpkg -i AutoFirma_1_6_5. Puede obtener un error de dependencia para el paquete libnss3-tools que indica que no está instalado. Escribimos: sudo apt -f installPara que automáticamente instale lo que necesitamos. Luego necesitamos instalar la máquina virtual JAVA con el comando: sudo apt install default-jrey ready. Ahora, cuando necesitemos firmar un documento con el certificado digital y la autofirma, tenemos que hacerlo desde Firefox 68.9. 0, que abrirá automáticamente la firma automática. Seleccionamos el certificado que queremos usar y listo. Esto es válido para varios certificados, aunque normalmente solo tendremos uno. Esperamos que este tutorial facilite la tediosa tarea de firmar documentos digitalmente.
– ¿Qué pasos debo seguir para instalar/importar certificados raíz Fnmt en el navegador Chrome?
La firma del certificado digital que utilice se insertará en los metadatos del documento. Al realizar la firma aparente, puede elegir un artículo de la firma para que se muestre con los datos que desee. Se recomienda no elegir las opciones para hacer visible la firma y para insertar una marca al mismo tiempo, porque se superpondrán. Si desea mostrar datos de firma, puede agregarle una imagen o marca, y si no desea esos datos, simplemente elija la otra alternativa. NO es estrictamente necesario agregar una firma aparente, porque aunque no las seleccione, el documento seguirá estando firmado con su certificado. Una vez instalada, la aplicación abrirá los documentos ofimáticos que tengas en el disco duro de tu ordenador.
Se mostrará en el llavero «Iniciar sesión» de nuestro usuario, y estará listo para usar con Safari o Google Chrome. Para comprobar si el certificado está correctamente instalado, podemos abrir el «Acceso a Llaveros» que se encuentra en:
Launchpad > Carpeta OTROS > Acceso a Llaveros
Seleccionar el certificado digital a firmar
Una vez que haga clic en «Firmar», se abrirá una ventana que le permitirá seleccionar el certificado digital que desea utilizar para firmar el documento. Seleccionamos el certificado y pulsamos en «Aceptar» para que se inserte en el documento.

