- Busca el navegador Google Chrome en tu ordenador
- Abre la web de Camerfirma
- Selecciona la herramienta de los tres puntos verticales (arriba a la derecha)
- ) Haz clic en en la sección «Configuración» y luego haga clic en la sección «Privacidad y seguridad»
- En la sección «Seguridad», desplácese hacia abajo hasta encontrar la sección «Administrar» certificados”
- Haga clic en «Importar». Para continuar, haga clic en «Siguiente»
- Haga clic en «Examinar» para ubicar el certificado en la computadora
- Luego navegue hasta la carpeta de descarga o en la que guardó el archivo
- Comprueba que has seleccionado la opción «Intercambio de información» (*.pxf, *.p12)»
- Busca el archivo p12 introduciéndolo en el botón de búsqueda (símbolo de la lupa)
- Seleccione el archivo que desea importar (anote la fecha) y haga clic en «Abrir» y luego haga clic en «Siguiente»
- Ingrese el código PIN de instalación (contraseña) que recibió en el correo electrónico después de la descarga
- Vaya a su bandeja de entrada y busque el correo electrónico de «confirmación de descarga del certificado»
- Haga doble clic en el pin. Haga clic con el botón derecho y copie.
- Vuelva a la ventana desde el asistente de importación en Google Chrome y haga clic derecho para pegar el PIN previamente copiado
- Verifique que el PIN sea correcto marcando la casilla «mostrar contraseña»
- Marque las casillas «habilitar protección segura » y «marcar esta clave como exportable». Luego haga clic en “Siguiente” y en “Finalizar”
- Haga clic en “Nivel de seguridad”. Si desea seleccionar «Nivel alto», deberá introducir una contraseña personal que le será solicitada cada vez que se identifique o firme.
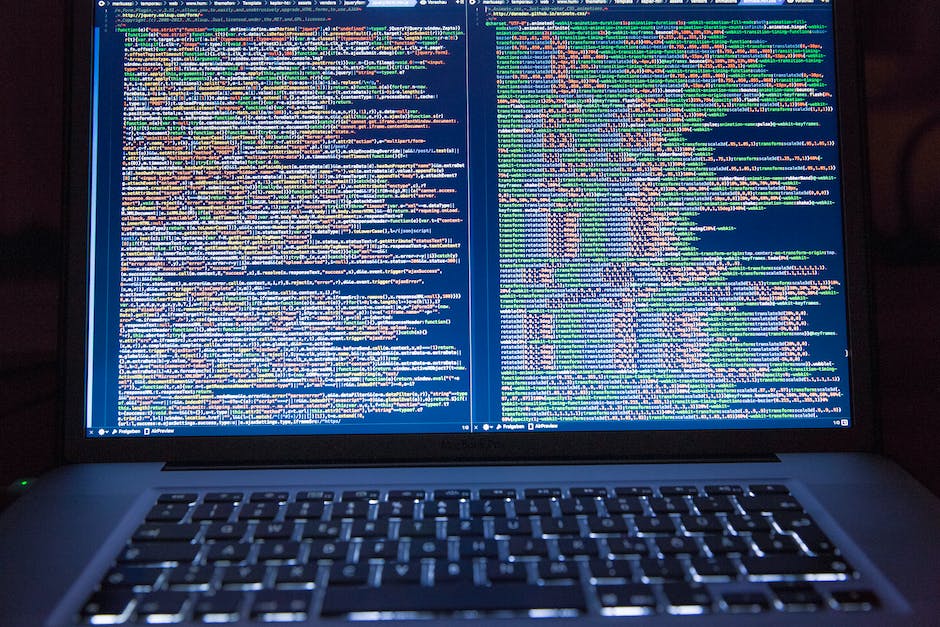
- Haga clic en «Siguiente» y luego ingrese una contraseña personal de su elección
- Haga clic en «Finalizar» y luego en «Aceptar»
Con este último paso, su certificado ya estará instalado y listo para funcionar en las páginas web, redes o aplicaciones que lo necesiten.
Cómo instalar un certificado digital en el navegador Google Chrome desde un equipo MAC
Si en su caso desea importar e instalar su certificado desde un equipo MAC, debe seguir estos pasos:
- Abra el Finder
- Acceda a las descargas
- En el campo de búsqueda ingrese p.12
- Haga doble clic en el archivo p12 deseado
- Recupere la contraseña de instalación (PIN) del correo electrónico de confirmación de descarga
- Busque el correo electrónico de confirmación de descarga, seleccione el código PIN con un doble clic y cópielo
- Abra el Llavero y seleccione el Categoría «Mis certificados»
- Desplácese hacia abajo y seleccione el certificado deseado
- Vaya a «Editar» y luego seleccione «Editar Llaveros ameters»
- Marque «Bloquear después de» y seleccione «1 minuto»
- Haga clic en «Guardar» y cierre el llavero
- Abra una nueva pestaña en Google Chrome y vaya a la página «Camerfirma Test» para verificar que el certificado está correctamente instalado
- Seleccione la pestaña «Haga clic aquí para verificar su certificado digital»
- Ingrese la contraseña de inicio de sesión y haga clic en «Permitir siempre»
- Finalmente, ingresará a la página de prueba y podrá verificar los datos del certificado.
)
Cómo instalar un certificado digital
En el siguiente vídeo de 3 minutos te explicamos paso a paso cómo puedes hacerlo:
Así mismo te lo mostramos dejemos el paso a paso a continuación:
Paso a paso.
Para instalar o importar un certificado digital, por ejemplo como la FNMT, en el navegador Chrome, siga los siguientes pasos.
Cómo descomprimir tu certificado digital
El primer paso para instalar tu certificado digital es descomprimir el archivo zip que lo contiene. Para ello, te recomendamos que leas este artículo sobre cómo descomprimir un archivo zip.
En este documento podrás ver paso a paso cómo hacerlo en tu ordenador y en tu smartphone o tablet, Android e iOS.

