Si un archivo PDF está protegido contra modificaciones, es decir, si tiene restricciones de edición, es posible que no puedas agregar tu firma directamente al documento. Sin embargo, hay algunas cosas que puedes intentar:
- Utiliza una herramienta en línea que te permita agregar tu firma a un archivo PDF protegido. Algunas herramientas en línea, como Adobe Sign, te permiten agregar tu firma a un archivo PDF protegido sin tener que eliminar las restricciones de edición.
- Convierte el archivo PDF a otro formato y agrega tu firma al documento convertido. Por ejemplo, puedes convertir el archivo PDF a formato Word y luego agregar tu firma al documento en Word. A continuación, puedes volver a convertir el documento a formato PDF.
- Utiliza una herramienta de eliminación de restricciones de PDF. Hay varias herramientas en línea y de escritorio que te permiten eliminar las restricciones de edición de un archivo PDF. Sin embargo, es importante tener en cuenta que estas herramientas no siempre funcionan y pueden dañar el archivo PDF.
Conclusiones
Gracias a esta solución, ISIGMA proporciona una solución óptima para servir la firma digital de documentos PDF en aplicaciones web, cuando la clave privada del firmante reside en el equipo del firmante. Esto incluye tanto los certificados digitales en software, como las tarjetas o fichas criptográficas.
El componente necesario para la firma digital web es una herramienta gratuita que los usuarios también pueden utilizar para firmar digitalmente sus propios documentos PDF de forma autónoma.
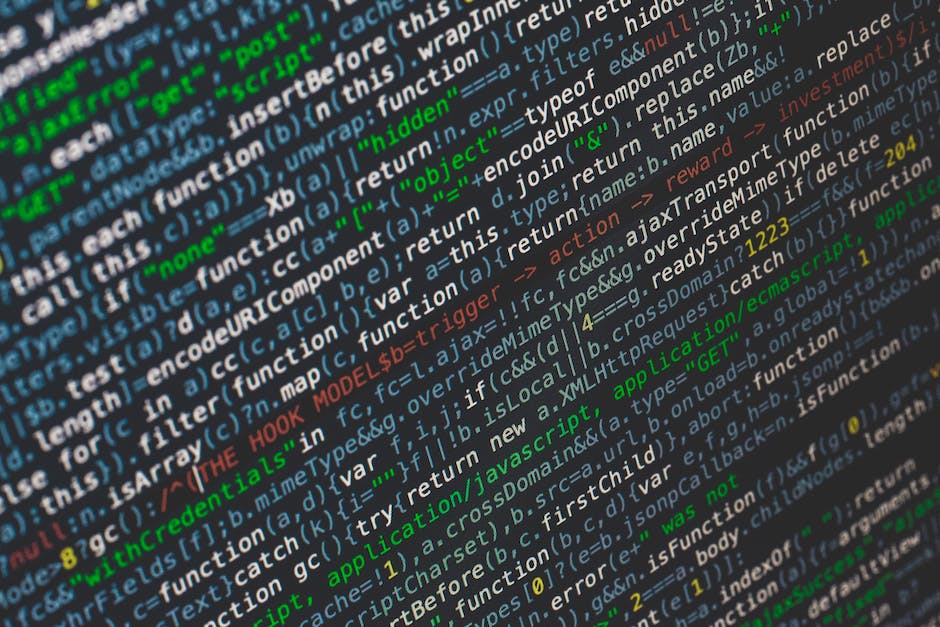
¿Por qué usar autofirma en Chrome?
Como conclusión, se puede decir que autofirma en Chrome es uno de los sistemas mas utilizados del mundo, y por ello la mayoría de aplicaciones se centran en que su software funcione y se implemente a la perfección bajo este sistema. Lo recomendamos encarecidamente, ya que funciona muy bien y tiene siempre mucha información al mínimo error.
Cómo instalar mi certificado digital en un ordenador Windows
Awesome Screenshot
He sido usuario desde esta aplicación en mi navegador Chrome desde hace al menos 10 años, antes incluso de que existieran los Chromebooks. Esta aplicación nos permitirá hacer capturas de pantalla de nuestro navegador, parte de ella, de una imagen que subamos… e incluso grabar nuestra pantalla en video; eso sí, tan sólo durante 30 segundos con la versión gratuita. Awesome Screenshot, como su propio nombre indica, es una extensión realmente impresionante que nos facilitará mucho nuestro día a día.
Probablemente esta sea una de las principales aplicaciones para la gestión de firmas digitales online del mercado pero, ¿sabías que puedes instalarla como extensión en tu navegador Chrome y firmar y enviar documentos con un solo clic? Una de sus principales características es que puedes enviar documentos directamente desde Gmail sin tener que salir de tu página de inicio de sesión. Puede imprimirlos, firmarlos, enviarlos o enviarlos por fax. Si quieres deshacerte del papel y tener una oficina totalmente «paperless», esta aplicación te vendrá de perlas.

