Si en su caso desea importar e instalar su certificado desde una computadora MAC, debe seguir estos pasos:
- Abrir Finder
- Ir a Descargas
- En el campo de búsqueda ingrese p.12
- Haga doble clic en el archivo p12 deseado
- Obtenga la contraseña de instalación (PIN) del correo electrónico de confirmación de descarga
- Buscar el email de confirmación de descarga, seleccione el código PIN con un doble clic y cópielo
- Abra el llavero y seleccione la categoría «Mis certificados»
- Visualice y seleccione el certificado deseado
- Vaya a «Editar» y luego seleccione «Editar configuración de llavero»
- Marque la casilla «Bloquear después de» y seleccione «1 minuto»
- CLI haga clic en «Guardar» y cierre el llavero
- Abra una nueva pestaña en Google Chrome y vaya a la página «Camerfirma Test» para verificar que el certificado está correctamente instalado
- Seleccione la pestaña «Haga clic aquí para verificar su certificado digital»
- Ingrese la contraseña de inicio de sesión y haga clic en «Permitir siempre»
- Finalmente, ingresará a la página de prueba y podrá verificar los datos del certificado.
Cómo instalar un certificado digital en el navegador Google Chrome desde una computadora MAC
Si en su caso desea importar e instalar su certificado desde una computadora MAC, debe seguir estos pasos:
- Abra el Finder
- Acceda a las descargas
- En el campo de búsqueda, escriba p.12
- Haga doble clic en el archivo p12 deseado
- Recuperar la contraseña de instalación (PIN) del correo electrónico de confirmación de descarga
- Buscar el correo electrónico de confirmación de descarga, seleccionar el PIN con un doble clic y copiarlo
- Abrir el llavero y seleccione la categoría «Mis certificados»
- Visualice y seleccione el certificado deseado
- Vaya a «Editar» y luego seleccione «Modificado configuración del llavero»
- Marque la casilla Haga clic en «Bloquear después de» y seleccione «1 minuto»
- Haga clic en «Guardar» y cierre el llavero
- Abra una nueva pestaña en Google Chrome y vaya a la página «Camerfirma Test» para verificar que el certificado está correctamente instalado
- Seleccione la pestaña «Haga clic aquí para verificar su certificado digital»
- Ingrese la contraseña de inicio de sesión y haga clic en «Permitir siempre »
- Finalmente, ingresará a la página de prueba y podrá verificar los datos del certificado.
Cómo instalar un certificado digital
En el siguiente vídeo de 3 minutos te explicamos paso a paso cómo puedes hacerlo:
Así mismo te lo mostramos dejemos el paso a paso a continuación:
Paso a paso.
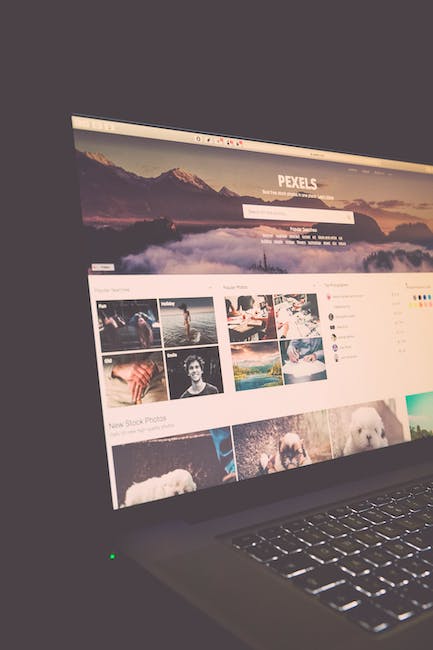
Para instalar o importar un certificado digital, por ejemplo como la FNMT, en el navegador Chrome, siga los siguientes pasos.
Pasos para instalar el certificado digital en Chrome
A continuación le mostraremos los pasos para instalar el certificado digital en Chrome y los detalles que debe prestar atención y considerar.
- Abra el menú en la esquina superior derecha (los tres puntos verticales) y haga clic en Configuración para acceder a la configuración del navegador.
- En la pantalla que se abre, haga clic en Privacidad y seguridad, luego vaya a Seguridad y haga clic para que aparezcan las nuevas opciones.

