- Busca el navegador Google Chrome en tu ordenador
- Abre la web de Camerfirma
- Selecciona la herramienta de los tres puntos verticales (arriba a la derecha)
- ) Haz clic en en la sección «Configuración» y luego haga clic en la sección «Privacidad y seguridad»
- En la sección «Seguridad», desplácese hacia abajo hasta encontrar la sección «Administrar» certificados”
- Haga clic en «Importar». Para continuar, haga clic en «Siguiente»
- Haga clic en «Examinar» para ubicar el certificado en la computadora
- Luego navegue hasta la carpeta de descarga o en la que guardó el archivo
- Comprueba que has seleccionado la opción «Intercambio de información» (*.pxf, *.p12)»
- Busca el archivo p12 introduciéndolo en el botón de búsqueda (símbolo de la lupa)
- Seleccione el archivo que desea importar (anote la fecha) y haga clic en «Abrir» y luego haga clic en «Siguiente»
- Ingrese el código PIN de instalación (contraseña) que recibió en el correo electrónico después de la descarga
- Vaya a su bandeja de entrada y busque el correo electrónico de «confirmación de descarga del certificado»
- Haga doble clic en el pin. Haga clic con el botón derecho y copie.
- Vuelva a la ventana desde el asistente de importación en Google Chrome y haga clic derecho para pegar el PIN previamente copiado
- Verifique que el PIN sea correcto marcando la casilla «mostrar contraseña»
- Marque las casillas «habilitar protección segura » y «marcar esta clave como exportable». Luego haga clic en “Siguiente” y en “Finalizar”
- Haga clic en “Nivel de seguridad”. Si desea seleccionar «Nivel alto», deberá introducir una contraseña personal que le será solicitada cada vez que se identifique o firme.
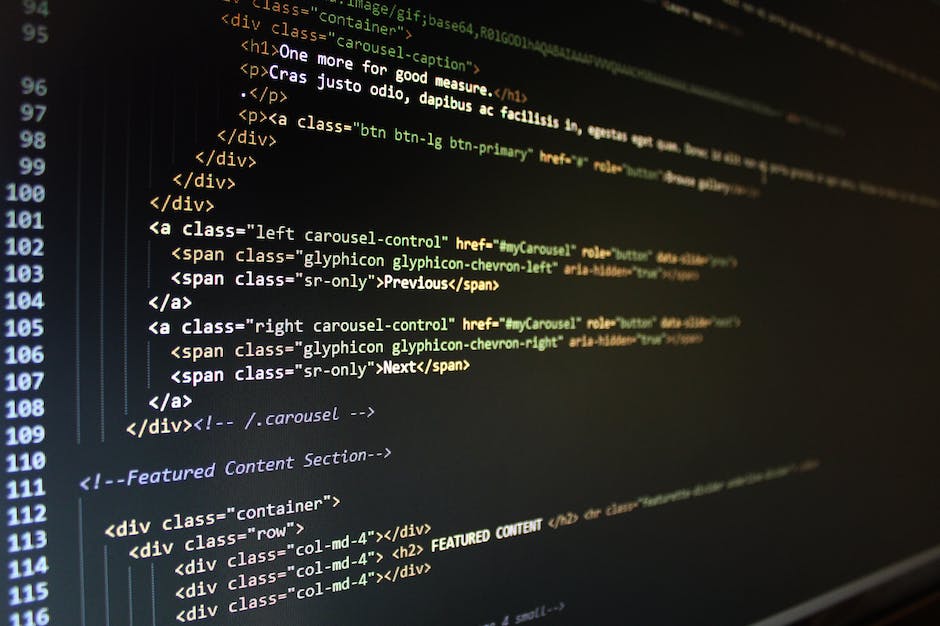
- Haga clic en «Siguiente» y luego ingrese una contraseña personal de su elección
- Haga clic en «Finalizar» y luego en «Aceptar»
Con este último paso, su certificado ya estará instalado y listo para funcionar en las páginas web, redes o aplicaciones que lo necesiten.
¿Quién puede solicitar este certificado?
Si su NIF tiene las siguientes siglas, puede solicitar el certificado digital de persona jurídica:
- A y B: Sociedades Anónimas y Sociedades de Responsabilidad Limitada
- C: Sociedades colectivas
- D: Sociedades limitadas simples
- F: Sociedades cooperativas
- G: Partido político, fundaciones, federación deportiva, etc.
- J: Sociedades civiles
- N: Extranjeros con personalidad jurídica
- Q: Entidades públicas
- R: Instituciones religiosas
- S: Gobierno de Comunidades Autónomas
- P: Ayuntamiento
- V: Sociedad Agraria
Información adicional
Al introducir su contraseña, preste atención a la caso, si la clave contiene alguno. Recuerde que tampoco debe ingresar espacios en blanco en el cuadro de nombre de usuario o contraseña.
Los errores comunes pueden causar fallas en el acceso, sin embargo, si olvidó su contraseña, aún puede usar el servicio de recuperación. De esta manera puede cambiar su contraseña en línea de forma rápida y segura.
Seleccione los archivos a firmar
Una vez instalado AutoFirma, abra la aplicación y vaya a la pantalla de inicio.







